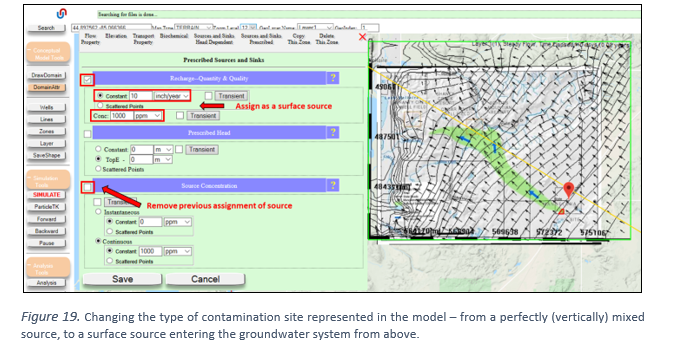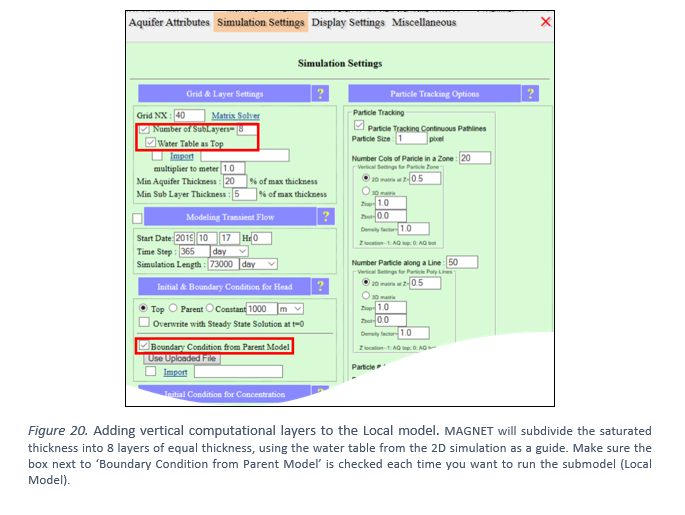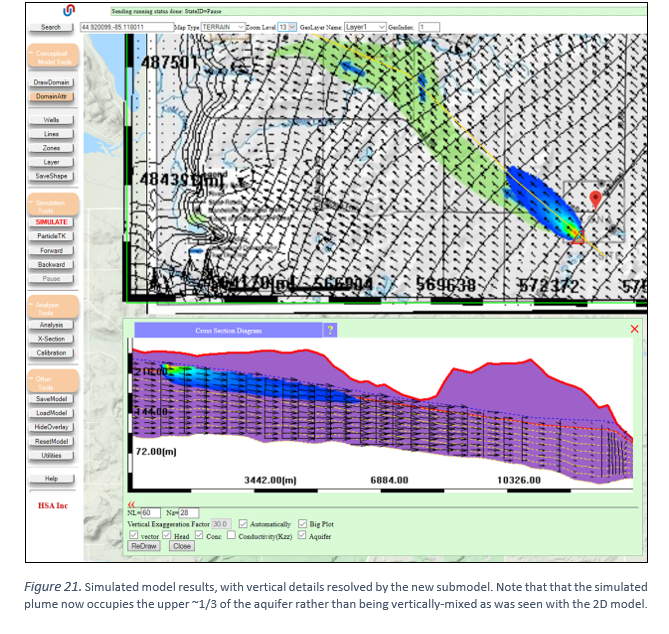MAGNET TUTORIAL
Massive Plume Migration in Northern
Michigan Community
This tutorial provides step-by-step
instructions for simulating one of the largest groundwater contamination plumes
in the United States – and the largest TCE (trichloroethlylene) plume in
Michigan. The source of the contamination is degreasing solvents used at the
Wickes Manufacturing plant in the small town of Mancelona during the 1940s and
‘50s. Originally disposed into shallow pits on site, the TCE plume has migrated
northwest in the surficial glacial aquifer, toward a well field providing
drinking water to private properties and municipalities. TCE is a known
carcinogen.
The following steps outline how use
MAGNET to develop, calibrate, and apply a steady groundwater flow and transport
simulator for predicting the migration of the TCE plume and simulating its
removal with a groundwater purge well. Annotated graphics supplement concise
written instructions. Users are encouraged to build their own model as they
review the tutorial. Real-time help pages are available for the various
tools/options used in the MAGNET modeling environment (see the ‘?’ buttons or
the ‘Help’ sub options available throughout the menus and interfaces).
NOTE: this tutorial assumes that the
reader has created a free MAGNET user account. If this has not been done, see
the MAGNET Quick Helper menu in the MAGNET modeling environment (‘Help’ >
‘Quick Helper’).
1:
Create model domains (regional and local) and load/overlay the site map
Simulating the plume transport and
remediation operations requires detailed information about the groundwater flow
at the site. But the site-specific flow conditions are influenced by the
regional flow patterns, requiring some understanding of how groundwater head is
distributed in the area around (and especially upstream) of the site. The
proper way to handle this ‘multiscale’ nature of groundwater systems is to
simulate large-scale conditions with a larger, relatively coarse-grid model –
the Regional model. This model can then be used to inform a smaller, finer grid
model (the Local model).
·
Use a web browser to visit the MAGNET
Groundwater Modeling Environment: https://www.magnet4water.com/magnet (Figure 1)
·
Use the navigation tools to increase
the zoom level to ‘10’ and search for Mancelona, Michigan, United States
(Figure 1). Hit Enter to zoom to the general area of the site.
·
Use the ‘DomainRect’ tool
(‘Conceptual Model’ > DrawDomain’ > ‘DomainRect’) to draw a rectangular
model domain of the site and surrounding region. This will be the Regional
Model domain (see Figure 2).
·
Use the ‘ZoneRect’ tool (‘Conceptual
Model’ > ‘Zones’ > ‘ZoneRect’) to add the Local Model area, including the
town of Mancelona and the area to the northwest. Click ‘SaveShape’ to finalize
the shape and launch the Zone Attributes menu (Figure 3).
·
In the ‘Flow Property’ tab Zone
Attributes menu, check the radio box next to ‘Submodel Domain’ and make sure
the ‘PolygonOnly’ option is selected. This will be changed to ‘Active’ once the
zone is needed to model the local area at and around the site (after the regional
model is calibrated – see below).
·
Use the ‘Overlay myImage’ tool to
add a site map of the delineated plume to the map display (‘Other Tools’ >
‘Utilities’ > ‘Overlay myImage’)
·
Follow the instructions in the
Overlay image menu (Figure 4).
o
Download and browse to the
appropriate file: ‘PlumeImage_georef1’
o
Enter the image extents by copying
coordinates from the following file: ‘PlumeImage_georef1_extent.txt’
o
Upload the image and coordinates to
your MAGNET user account.
o
Overlay the image to the map
display.
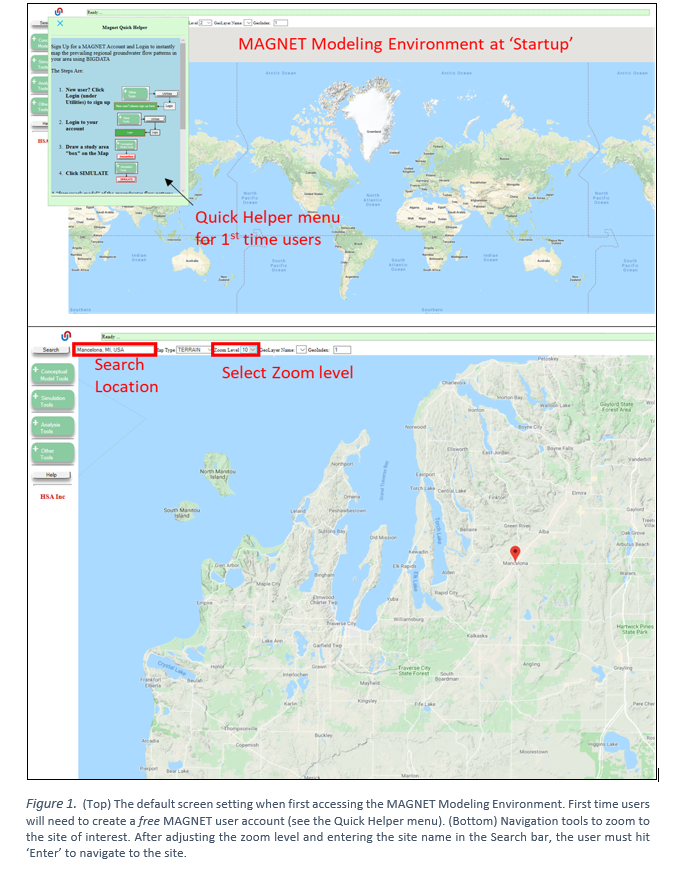
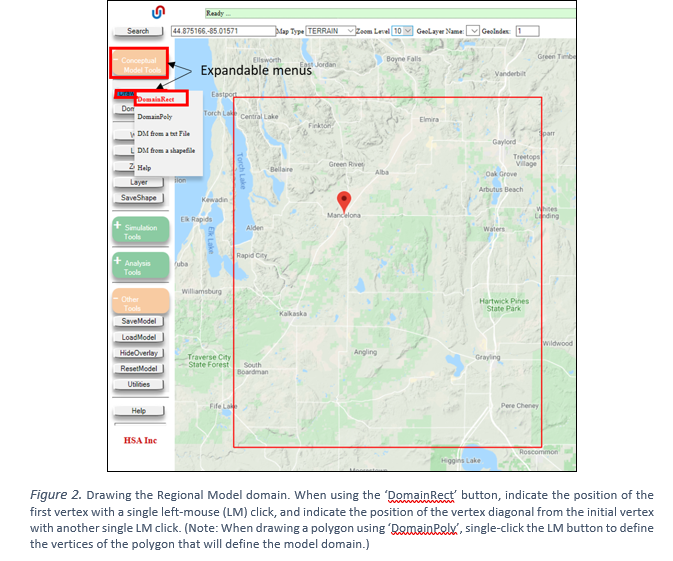
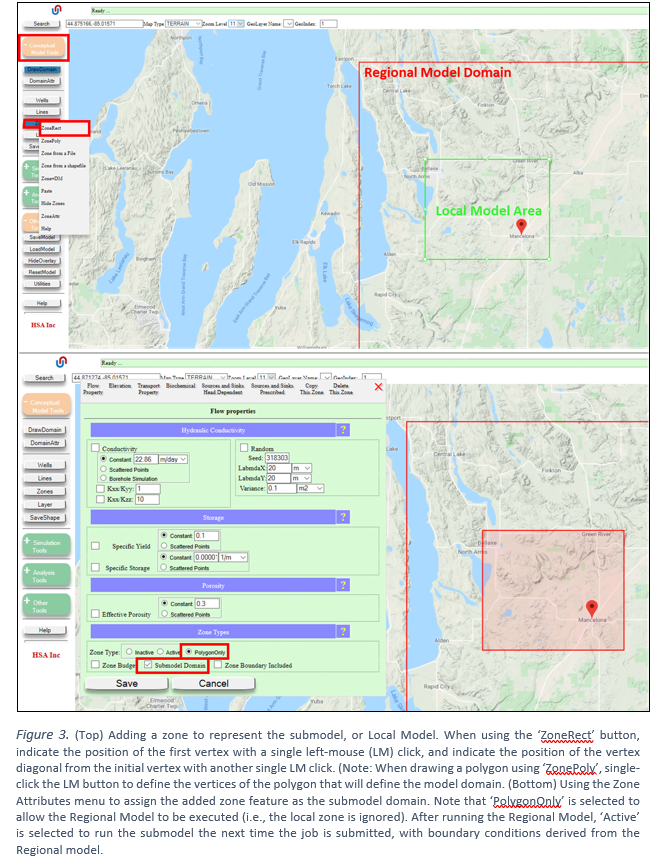
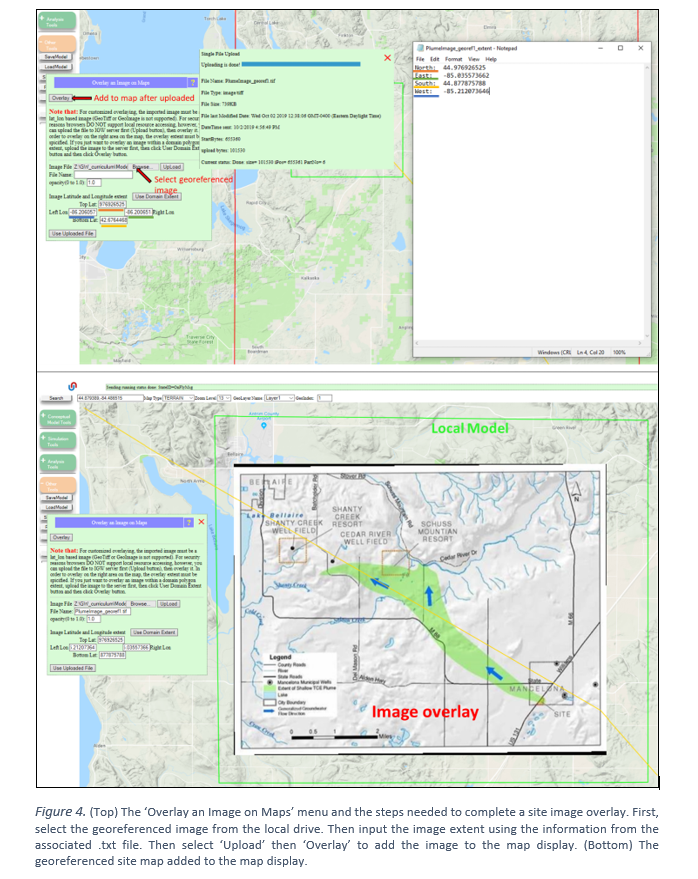
2: review/assign parameters of
Regional model
· The model inputs/parameters are
assigned using the DomainAttr (Domain Attributes) tool. This menu also provides
options for numerical simulation (e.g. grid size, time-step, etc.), display
settings, and projection system, among other options. (Conceptual Model Tools
> ‘Domain Attr)
· Assign the aquifer elevations – the
bottom and top surfaces – by checking the appropriate radio boxes.
o The top surface should follow the
land surface characterized by the 10m Digital Elevation Model stored on the
Server.
o The bottom surface should follow the
bedrock surface underlying the surficial glacial deposits. This is available as
a raster layer stored on the Server.
· The hydraulic conductivity should be
input as a spatially-explicit data layer stored on the Server (‘DriftK2’ for
the State of Michigan).
· The long-term, average recharge
should be assigned as a spatially-explicit data layer stored on the Server (for
the State of Michigan).
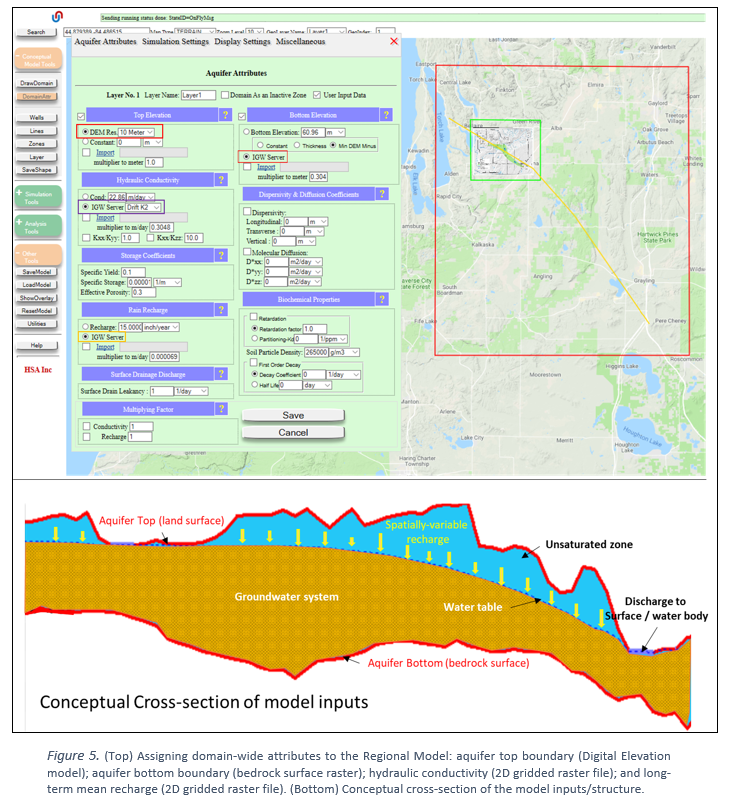
3: simulate the Regional model and
examine a cross-section
·
Run the model using the ‘Simulate’
tool (‘Simulation tools’ > ‘Simulate’) in steady-state mode (the default
setting).
·
After confirming the projection
system, the flow field will be solved.
·
Head contours and velocity vectors
will be displayed in the regional model domain. Note that the number of vectors
makes the display “crowded” in some areas (e.g., near the regional discharge
areas).
·
Reduce the vector size by navigating
to the ‘Display Settings’ tab of the Domain Attributes menu and increasing the
vector spacing from ‘1’ to ‘2’ pixels (see Figure 7)
·
Use the ‘X-section’ Tool (‘Analysis
Tools’ > ‘X-section’) to draw a cross-section from the regional recharge
area to the regional discharge area. Click ‘ SaveShape’ (‘Conceptual Model
tools’ > ‘SaveShape’) to finalize and display the cross-section in within
the MAGNET modeling environment (see Figure 8).
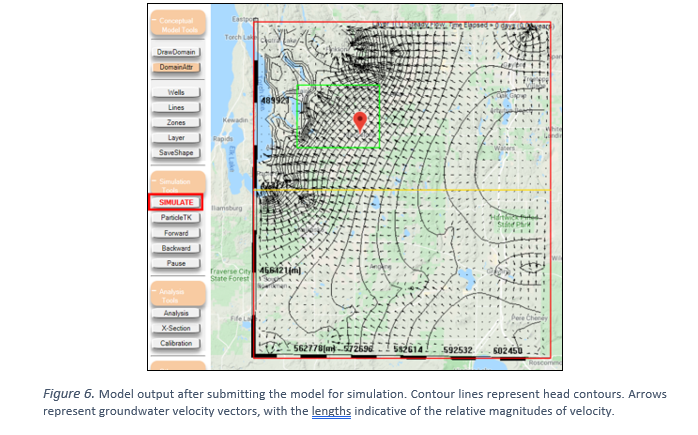
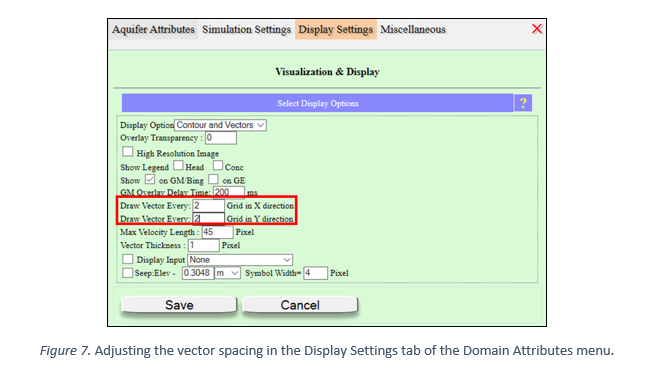
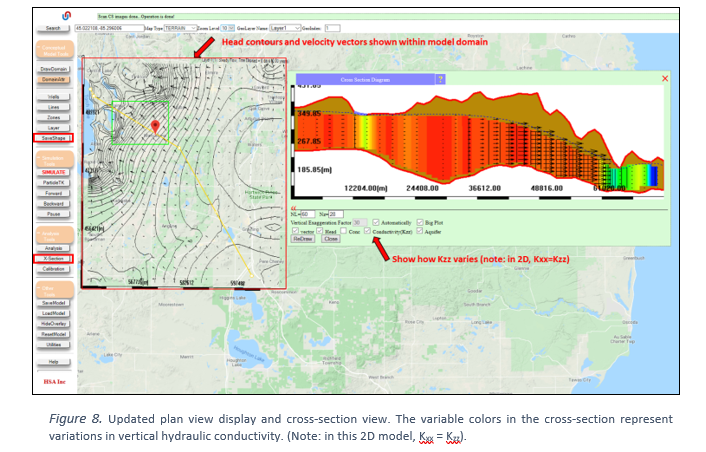
4. Evaluate model performance
(calibration)
· Compare Static Water Levels (SWLs) –
measurements of water level in water wells at the time of installation (before pumping) – to the simulated model input by using the ‘Calibration’ tool
(‘Analysis Tools’ > ‘Calibration)
·
Select ‘IGWServer’ as the data
source in the Calibration Chart window.
o
Filter the data to only include
wells confirmed to be screen in the surficial glacial aquifer and with
installation dates after 2000.
·
A comparison of simulated heads
(y-axis) vs. observed heads (x-axis) will be shown in the chart display.
Customize this chart:
o
Add confidence intervals of 1 standard
deviation
o
Add a band-mean (moving window mean)
o
Reduce the data marker size
·
Hit ‘ReDraw’ to update the chart
display. Note that the model systematically underestimates head, especially in
the range of head values of 250 to 375m.
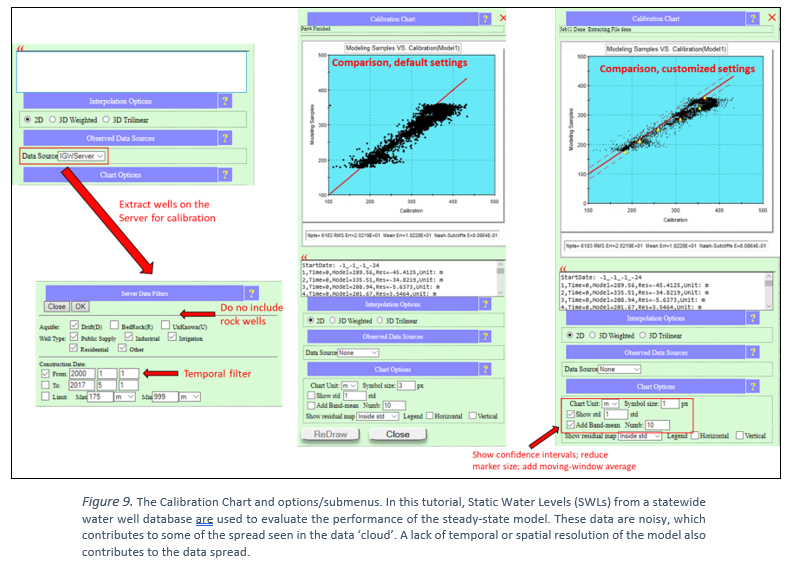
5. adjust K and recharge to improve
model performance.
·
To improve the match between model
and data, adjust model inputs within a reasonable range, e.g., hydraulic
conductivity and recharge.
·
“Multipliers” can be applied to
either the hydraulic conductivity data layer or the recharge layer. For
example, a hydraulic conductivity multiplier of 1.1. results in the value of
each cell in the raster to be multiplied by 1.1 (or an increase of 10%).
·
Use the Domain Attributes menu to
apply multipliers of 0.3 and 1.1 to the hydraulic conductivity layer and
recharge layer, respectively (see Figure 10).
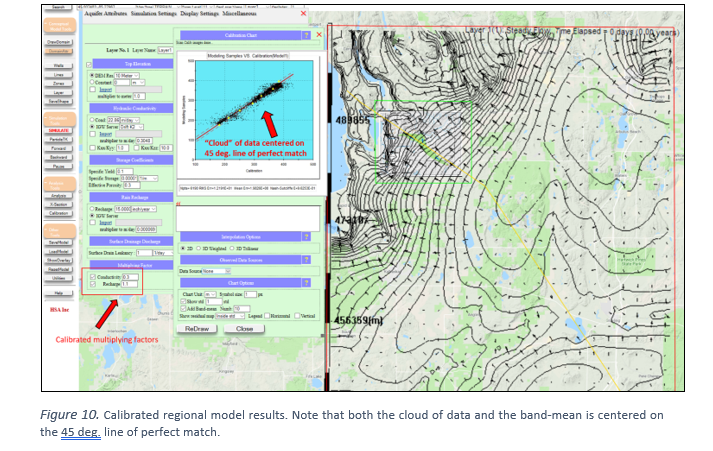
6. make the local model active and
submit the submodel for simulation.
·
Use the results of the regional
model to provide boundary conditions for the local model. Specifically, the
regional model provides a spatially-variable head values along the perimeter of
the local model domain.
·
First, edit the local model zone.
o
Use the ‘Geometry unlocked’ tool
(‘Utilities’ > ‘Geometry unlocked’) to visualize the nodes of the local
model zone.
o
Click any of the nodes to launch the
Zone Attributes menu.
o
Check the box next to ‘Submodel
domain’ and make sure the ‘Active Option’ is selected (see Figure 11).
·
Then, navigate to the Simulation
Settings tab of the Domain Attributes menu and check the box next to Boundary
Conditions from Parent Model (see Figure 12). This utilized the last simulation
result – the regional model flow field – to derive boundary conditions for the
local model.
o
Note: the user can save the latest
simulation results to be used as boundary conditions by selecting ‘Latest Model
Zipped File’ from the ‘SaveModel’ menu. (‘Other Tools’ > ‘SaveModel’ >
‘Latest Model Zipped File’).
o
This file can then be uploaded and
selected as the boundary condition for any subsequent simulation.
·
Submit the job for simulation and
view the results. Draw a new cross-section to visualize the flow patterns along
the direction of the TCE plume (see Figure 13).
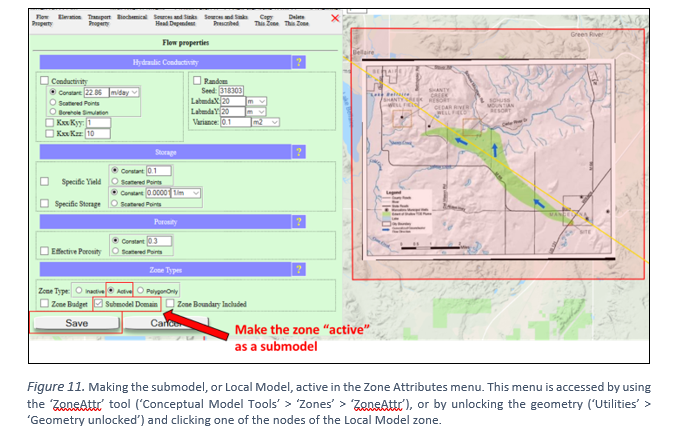
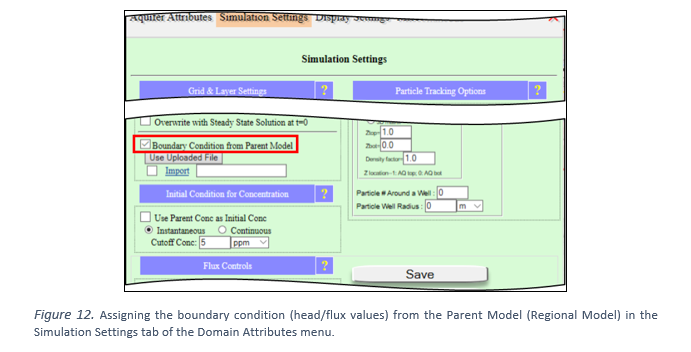
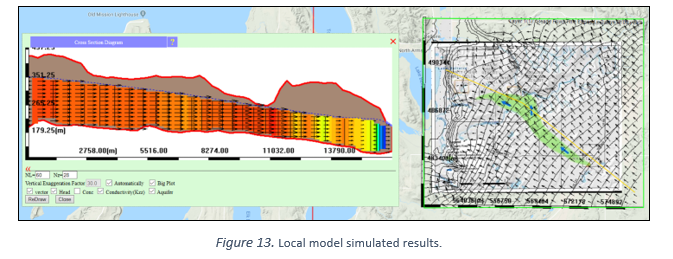
7. Adding a stream feature
·
A salient feature of the site is the
Cedar River, situated north-northeast of the TCE plume and flowing roughly east
to west-northwest, eventually draining into Lake Bellaire.
·
Add the Cedar River as a conceptual
feature using the ‘DrawLine’ tool. (‘Conceptual Model Tools’ > ‘Lines’ >
‘DrawLine’ tool).
o
Point-and-click to add stream
vertices, using the map display or site map as a guide.
o
Use ‘SaveShape’ to finalize the
stream feature.
·
The Line Attributes menu will
launch. Assign the Cedar River line feature as a two-way, head dependent
boundary condition, allowing water to be exchanged between the stream and
aquifer based on the relative difference hydraulic head (Figure 14).
o
Assign the stream stage to follow
the aquifer top (DEM).
o
Assign the stream bottom elevation
to be 1m below the stream stage.
o
Assign a stream leakance (hydraulic
conductivity per unit thickness of the streambed) of 5 m/day.
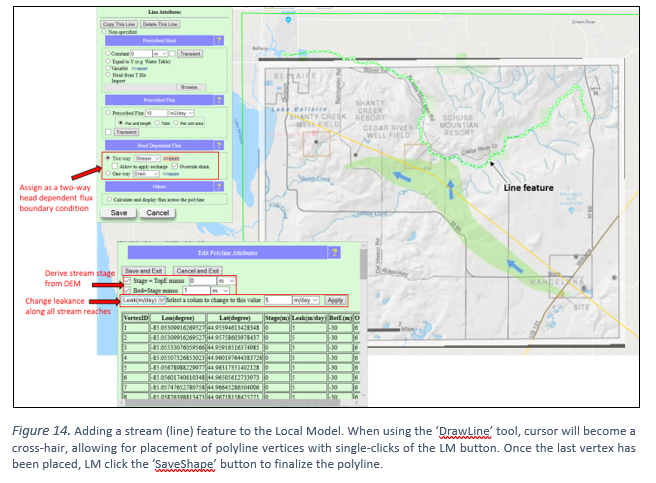
8. Add source of contamination, add
a monitoring well downstream
·
Add the source of contamination at
the property formely used by Wickes Manufacturing.
·
Zoom into the site (see Figure 15),
then use the ‘ZonePoly’ tool to draw a zone at the site. (‘Conceptual Model
Tools’ > ‘Zones’ > ‘ZonePoly’)
·
Click ‘SaveShape’ to finalize; the
Zone Attributes menu will open. Navigate to the ‘Source and Sinks Prescribed’
tab, then assign the feature as a continuous source with a concentration of
1000 ppm (parts per million).
·
Use the ‘Well’ tool (‘Conceptual
Model Tools’ > ‘Well) to add a monitor well downstream from the
contamination site.
·
Check the box next to ‘Monitoring
Well’ (see Figure 16).
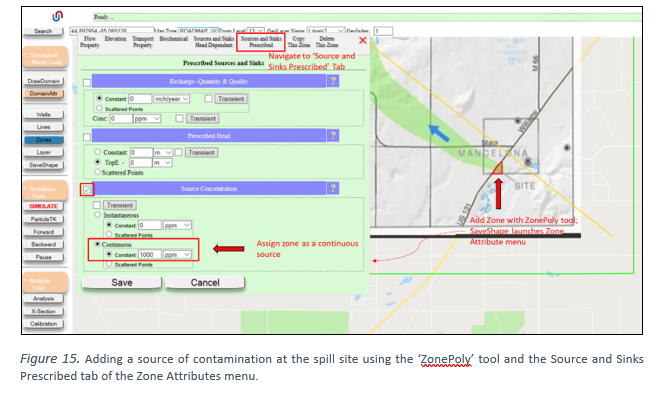
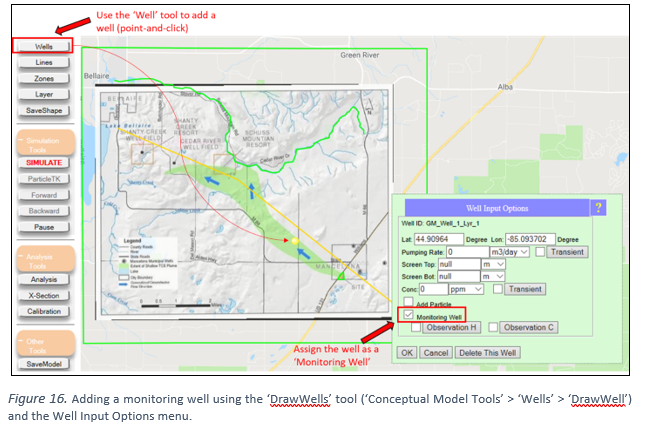
9. simulate and compare simulated
transport to traditional delineation
·
Before simulating the flow and
contaminant transport, assign boundary conditions from the parent model in the
Domain Attributes menu (by default, ‘Boundary Conditions from Parent Model’ is
unchecked after each simulation).
·
Submit local model for simulation.
·
The areal extent of the
contamination and the head contours and velocity vectors will be shown in map
display. The simulation is steady in the sense that the flow field does not
change with time, but the plume is allowed to spread with time based on the
simulated steady flow field.
·
Use the ‘DisplayCharts’ tool to show
the monitoring well, cross-section view and mass balance chart in the MAGNET
modeling environment ( ‘Analysis Tools’ > ‘Analysis’ > ‘Display Charts’).
See Figure 17.
·
Check the model performance with the
‘Calibration’ tool.
Note that the local model performs
reasonably well: there is a good match in the calibration chart; and the plume
direction and extent is generally consistent with the plume delineated with
traditional hydrogeological field methods.
You may also notice that the
simulated plume is not “pulled” to the west as field data/site map suggests in
does in reality. This is because the model does not simulate the Cedar River
well field near Shanty Creek Resort. Wells can be added to the model using the
‘DrawWell’ tool (‘Conceptual Model Tools’ > ‘Wells’ > ‘DrawWell’) – see
Figure 16.
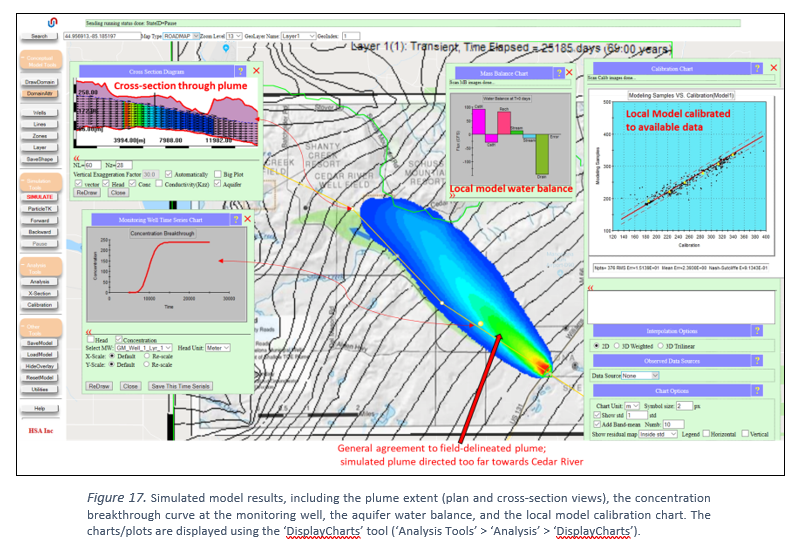
10. Add purge wells to remove
contamination
·
Add a purge well to the model to
remove the contaminated groundwater from the surficial aquifer.
·
Use the ‘DrawWell’ tool to add an
extraction well downstream from the source of contamination.
o
Assign an aggressive pumping rate:
2000 GPM. (Note that it should be a negative value for pumping/extraction.)
·
Submit the model for simulation
(after ensuring the boundary conditions are coming from the parent model).
Visualize the plume migration now that the purge well has been added (see
Figure 18).
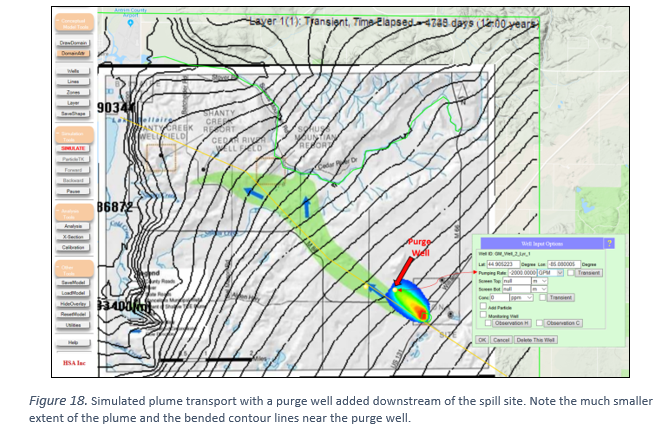
11. add vertical details – multiple computational layers
and the source at the surface
The flow and plume transport has
been simulated in two dimensions (XY) up to this point, with the assumption
that the plume is perfectly mixed in the vertical direction. In reality, the
contamination enters the groundwater system from above and is not evenly mixed
in the vertical direction. ‘Computational layers’ will be added to resolve the
head and concentration variability in the vertical directions.
· First convert the ‘source’ zone from a continuous
source to a surface source by opening its Zone Attributes window and navigating
to the ‘Source and Sink Prescribed’ tab (Figure 19).
o
Uncheck the box next to ‘Source Concentrations’.
o
Check the box next to ‘Recharge – Quantity &
Quality’.
o
Enter a constant rate of infiltration (recharge)
of ‘10’ inch/year.
o
Enter a source concentration (‘Conc’) of 1000
ppm.
·
Sub-divide the saturated aquifer thickness into
multiple (eight) vertical computational layers (Figure 20).
o
Navigate to the ‘Simulation Settings’ tab of the
Domain Attributes menu.
o
Check the boxes next to ‘Water Table as Top’ and
‘Number of SubLayers’ and enter ‘8’ for the number of sublayers. This tell
MAGNET to subdivide the saturated thickness into 8 layers of equal thickness,
using the water table from the 2D simulation as a guide.
· Double-check that the boundary conditions are
derived from the Parent (Regional) model, then re-submit the model for
simulation using the ‘SIMULATE’ button. Observe the plume using a cross-section
(Figure 21).
Note that the
simulated plume now occupies the upper ~1/3 of the aquifer rather than being
vertically-mixed as was seen with the 2D model.